 |
 |
{總功能一覽表}:
說明:
點選後,將出現課程管理視窗,此視窗提供了以下功能:
4.1 輸入成績
4.2 貼入成績
4.3 致送成績給教務處
4.4 輸入課程綱要
4.5 選課學生資料
4.6 瀏覽相片
4.7 列印簽到單
4.8 列印學習紀錄單
4.9 列印成績單
4.10 寄送郵件給學生
4.11 郵址列表
4.12 寄送純文字給學生
4.13 曾1/2學生
4.14 通知曾1/2學生導師
4.15 缺課資料
4.16 缺課表列
4.17 缺曠統計
4.18 設定助教
4.19 時段分析
4.20 離開
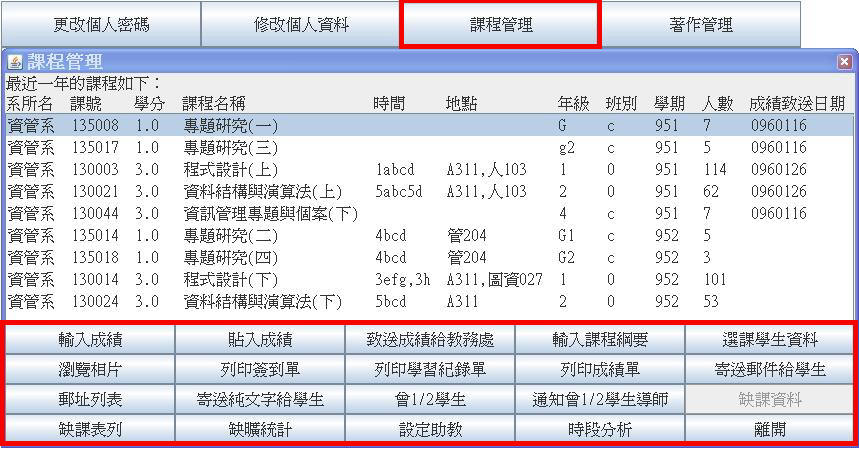
 |
 |
 |
{4.1 輸入成績}
步驟:
4. 課程管理→點選課程(反黑)→4.1 輸入成績
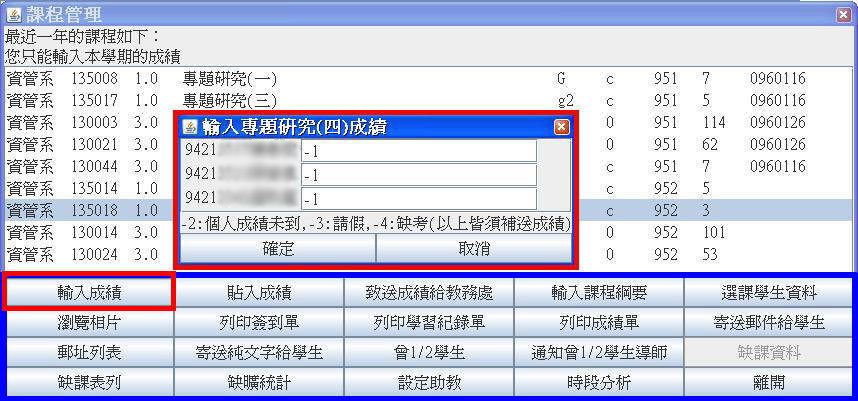

|
 |
 |
{4.2 貼入成績}
步驟:
4. 課程管理→點選課程(反黑)→4.2 貼入成績
說明:
先點選欲貼上成績之課程,點選之後,請直接貼上Excel內的學號和成績兩個欄位,或是以手動方式,利用TAB鍵來分開學號和成績欄。
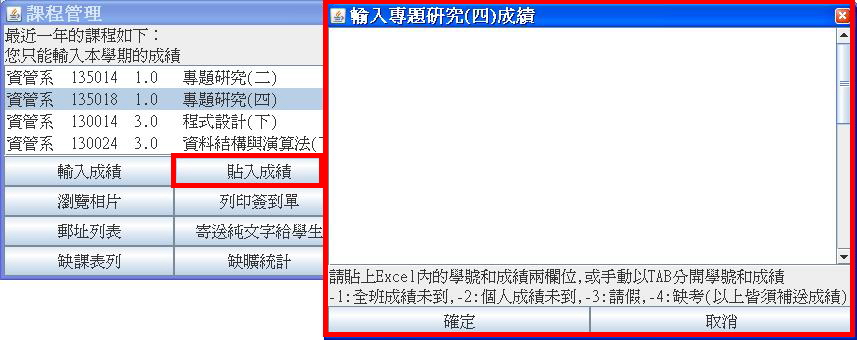

|
 |
 |
{4.3 致送成績給教務處}
步驟:
4. 課程管理→4.3 致送成績給教務處
說明:
注意!! 為避免作業上的衝突,造成老師與教務處兩邊成績不一而影響學生成績,一但送出便不可修改該科成績!
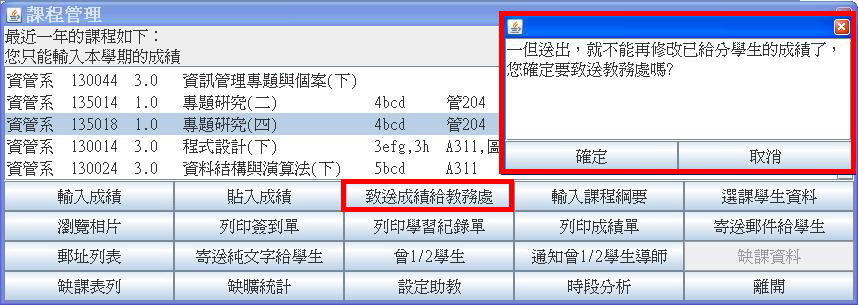

|
 |
 |
{4.4 輸入課程綱要}
步驟:
4. 課程管理→4.4 輸入課程綱要
說明:
先點選欲輸入課綱之課程,點選之後,可利用 Ctrl + C [複製] 和 Ctrl + V [貼上] 處理已打好的資料,或直接在空白處輸入。
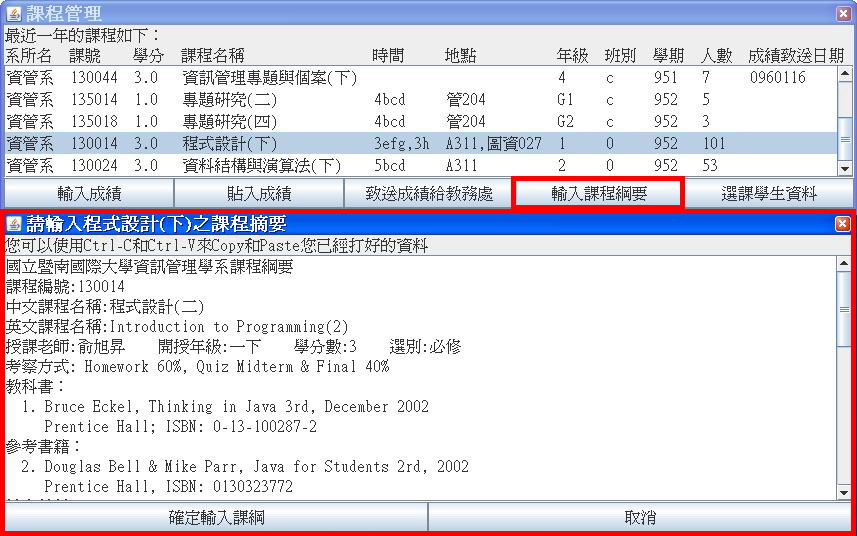

|
 |
 |
{4.5 選課學生資料}
步驟:
4. 課程管理→4.5 選課學生資料
說明:
列出選取課程之所有本系外系之選課學生資料視窗,此視窗顯示系所、學號、姓名等欄位資訊,並提供了以下功能:
4.5.1 個人相片
4.5.2 聯絡資訊
4.5.3 修課狀況
4.5.4 缺曠狀況
4.5.5 關閉視窗
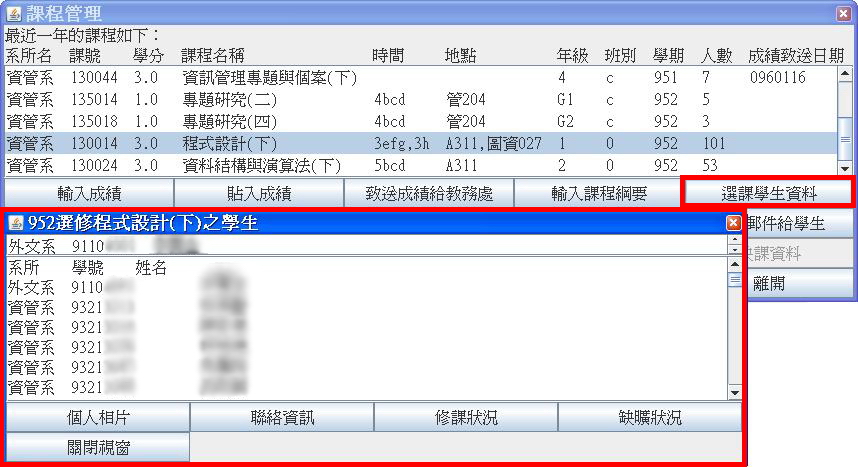
 |
 |
{4.5.1 個人相片}
步驟:
4. 課程管理→4.5 選課學生資料→4.5.1 個人相片
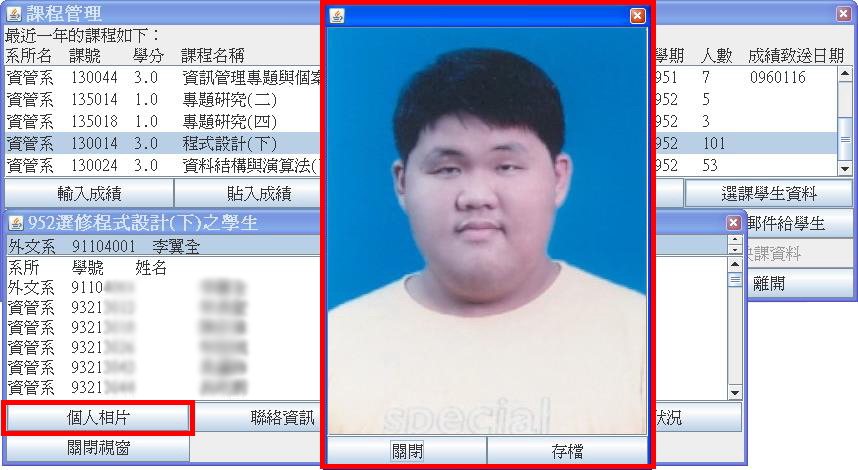
 |
 |
{4.5.2 聯絡資訊}
步驟:
4. 課程管理→4.5 選課學生資料→4.5.2 聯絡資訊
說明:
會列出選取課程之所有本系外系之修課學生聯絡資料,包含姓名、國籍、身分別、戶籍地址、通訊地址、戶籍電話號碼、通訊電話號碼...等。
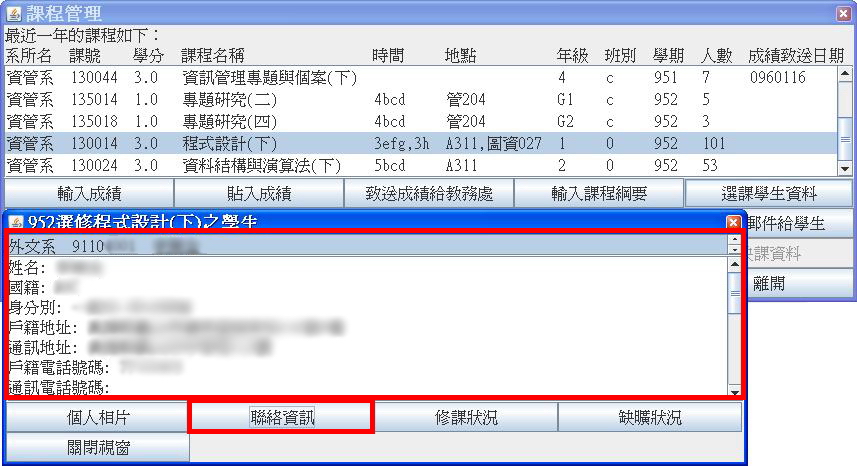
 |
 |
{4.5.3 修課狀況}
步驟:
4. 課程管理→4.5 選課學生資料→4.5.3 修課狀況
說明:
會列出選取課程之所有本系外系之修課學生的修課狀況。 |
 |
{4.5.4缺曠狀況}
步驟:
4. 課程管理→4.5 選課學生資料→4.5.4 缺曠狀況
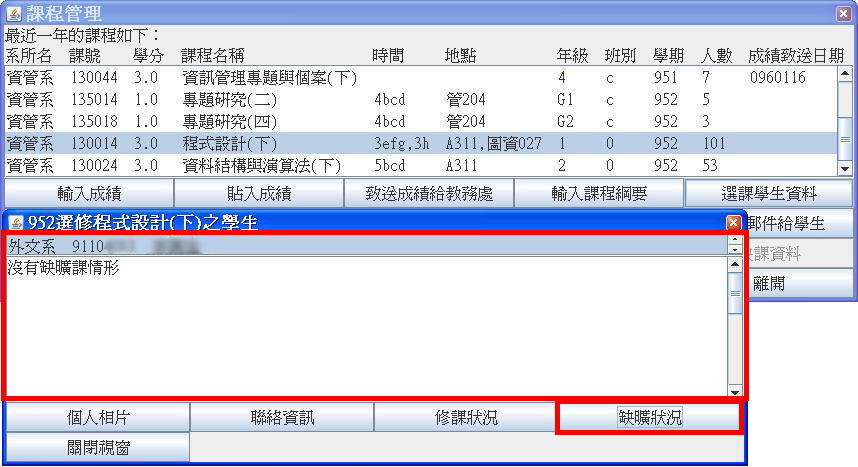
 |
 |
 |
{4.6 瀏覽相片}
步驟:
4. 課程管理→4.6 瀏覽相片


|
 |
 |
{4.7 列印簽到單}
步驟:
4. 課程管理→4.7 列印簽到單
說明:
點選後,會另外開啟一網頁視窗,若該網頁視窗被攔截,請允許下載。
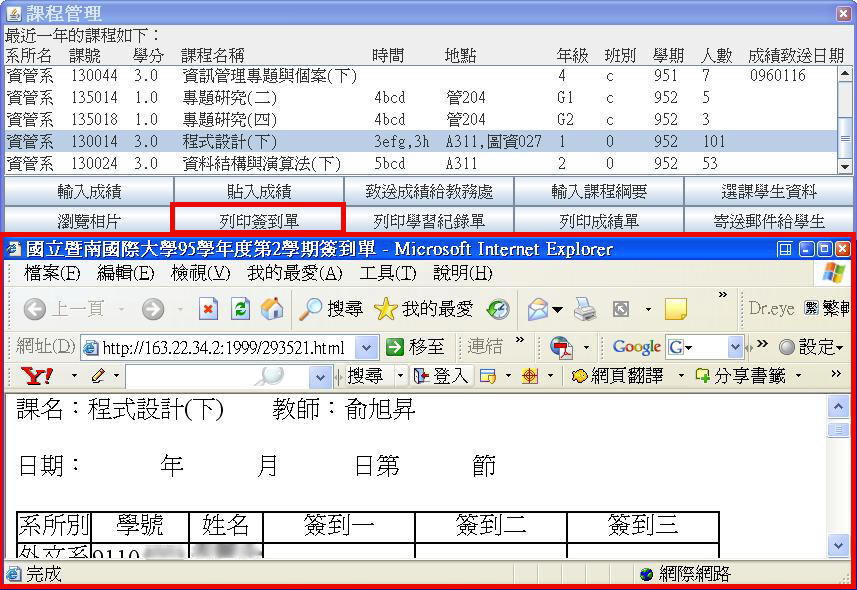

|
 |
 |
{4.8 列印學習紀錄單}
步驟:
4. 課程管理→4.8 列印學習紀錄單
說明:
點選後,會另外開啟一網頁視窗,若該網頁視窗被攔截,請允許下載。
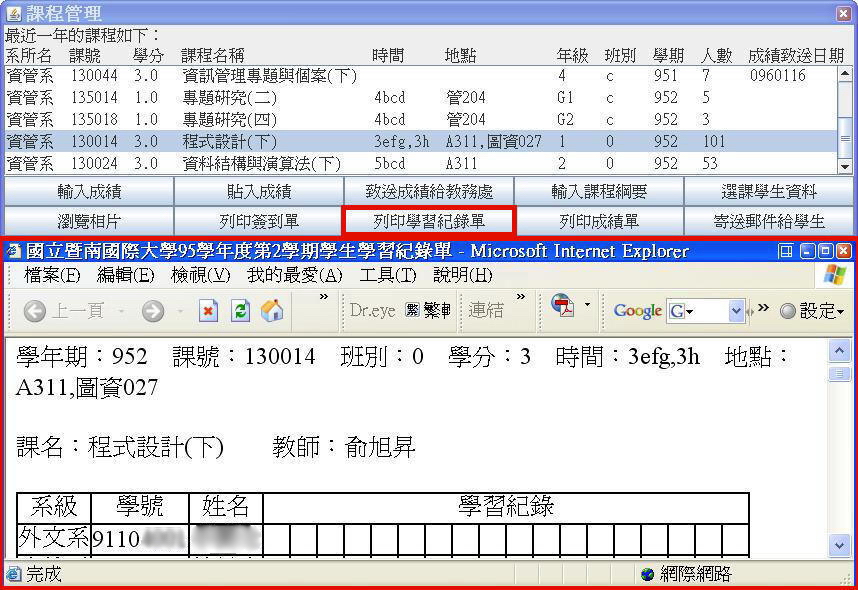

|
 |
 |
{4.9 列印成績單}
步驟:
4. 課程管理→4.9 列印成績單
說明:
注意!尚未致送教務處之成績都僅供參考,最後成績以致送過教務處的為準。
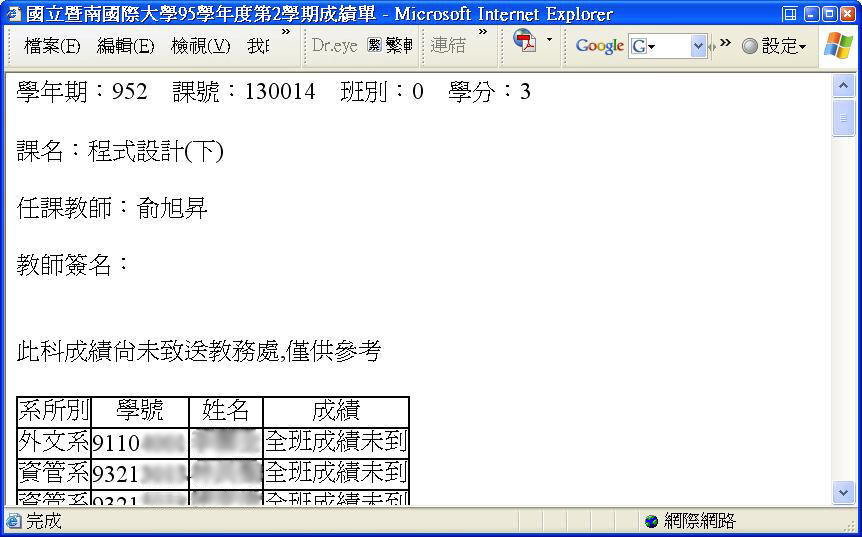

|
 |
 |
{4.10 寄送郵件給學生}
步驟:
4. 課程管理→4.10 寄送郵件給學生
說明:
可自動納入所有修課學生電子郵件,統一通知學生上課事項。(可包含附件)
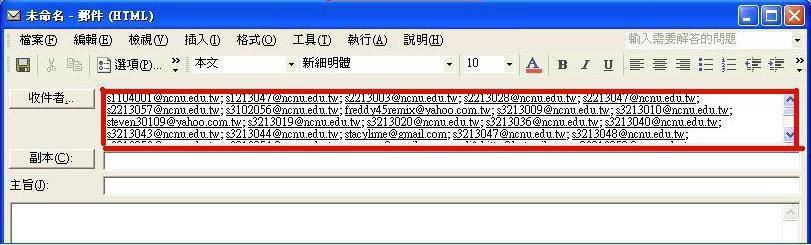

|
 |
 |
{4.11 郵址列表}
步驟:
4. 課程管理→4.11 郵址列表
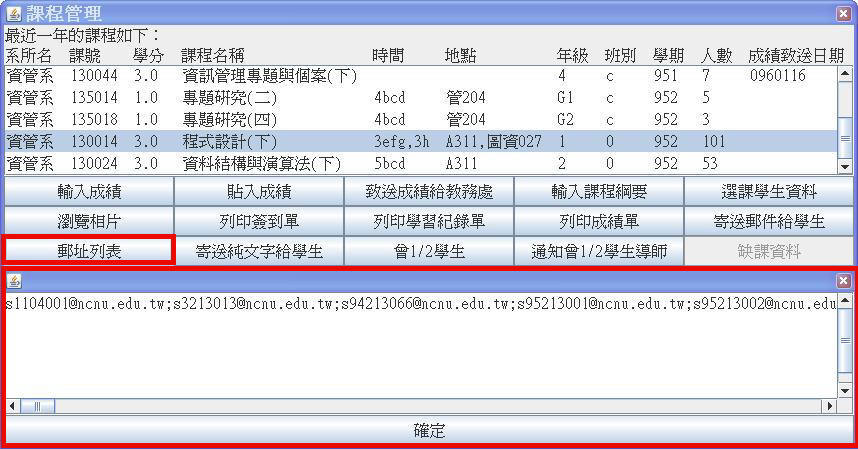

|
 |
 |
{4.12 寄送純文字給學生}
步驟:
4. 課程管理→4.12 寄送純文字給學生
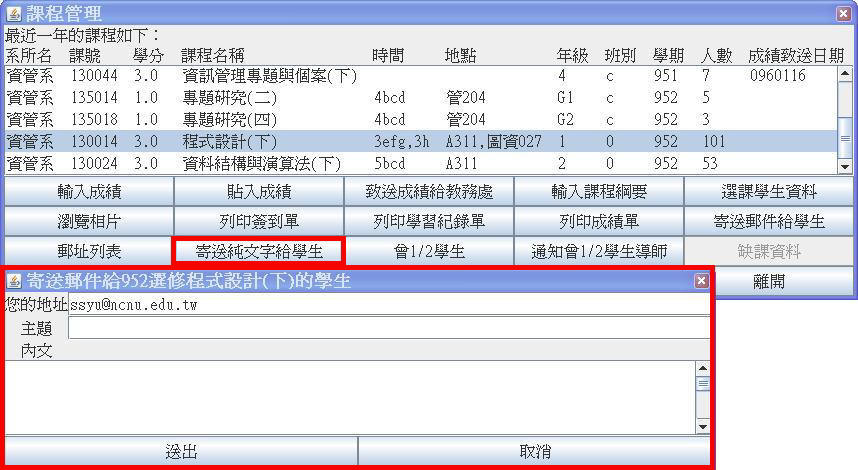

|
 |
 |
{4.13 曾1/2學生}
步驟:
4. 課程管理→4.13 曾 1/2 學生
說明:
另外會列出三修同學名單,方便老師提早針對學習不良同學進行輔導。
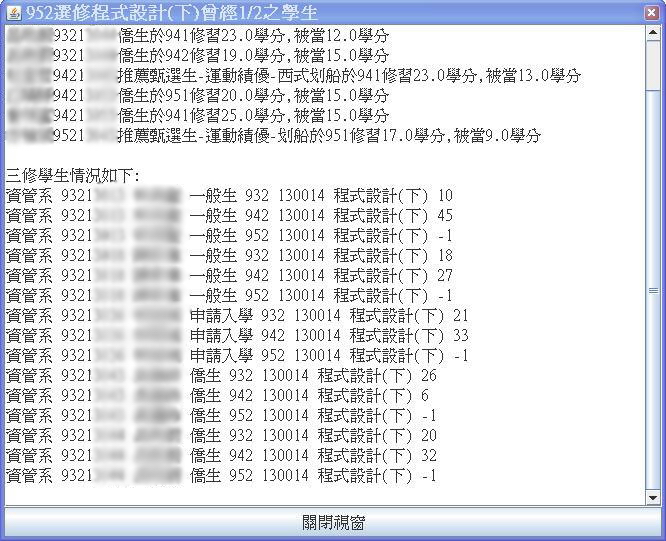

|
 |
 |
{4.14 通知曾1/2學生導師}
步驟:
4. 課程管理→4.14 通知曾1/2學生導師
說明:
列出有退學危險學生資料,包括系級、學號、姓名、身分(一般生或僑生等),以及該生導師姓名和電子郵件,可直接於空白處輸入請求導師輔導之要求,並寄送到該導師信箱。
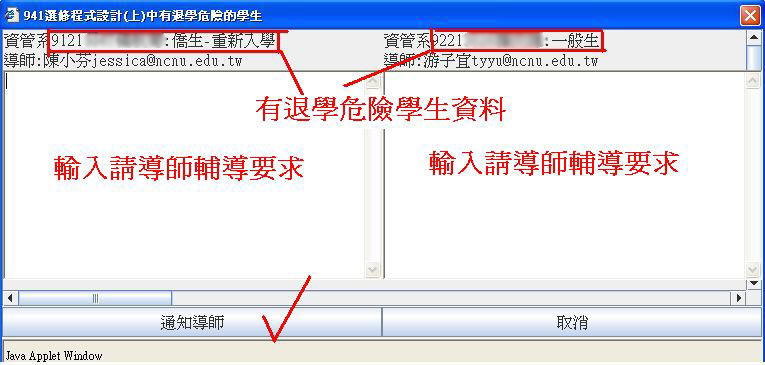

|
 |
 |
{4.15 缺課資料}
步驟:
4. 課程管理→4.15 缺課資料
說明:
可先點選欲查詢的上課日期,將學生資料調出後,檢視其缺課堂數,或是輸入其缺課堂數,並按存檔與以保存記錄。
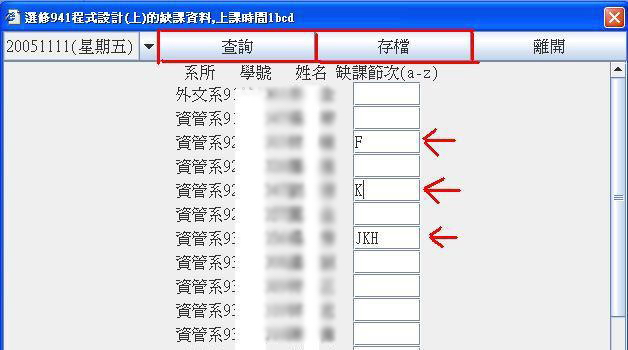

|
 |
 |
{4.16 缺課表列}
步驟:
4. 課程管理→4.16 缺課表列
說明:
將各學生之所有缺課紀錄統一列表。
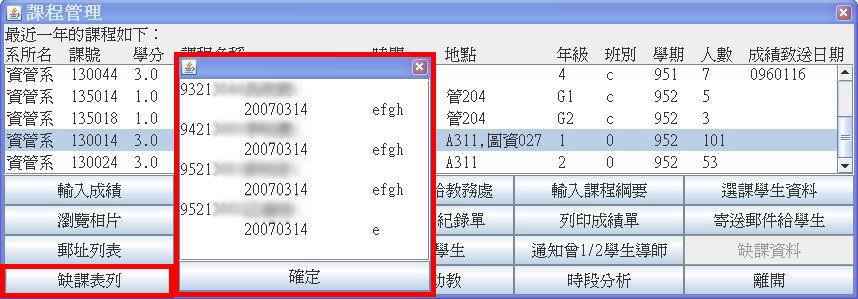

|
 |
 |
{4.17 缺曠統計}
步驟:
4. 課程管理→4.17 缺曠統計
說明:
將各學生之所有缺課紀錄統一列表統計。
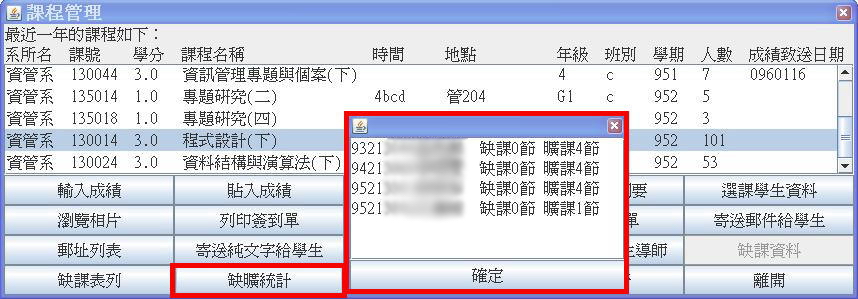

|
 |
 |
{4.18 設定助教}
步驟:
4. 課程管理→4.18 設定助教
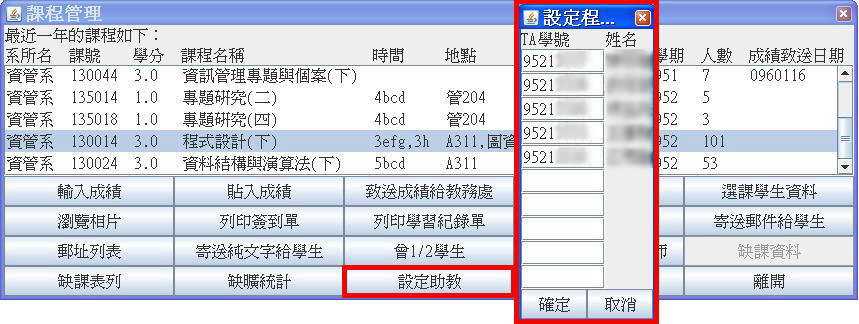

|
 |
 |
{4.19 時段分析}
步驟:
4. 課程管理→4.19 時段分析
說明:
會列出選取課程之所有本系外系之修課學生的有課時段,包含星期一至星期日的所有時段人數統計。
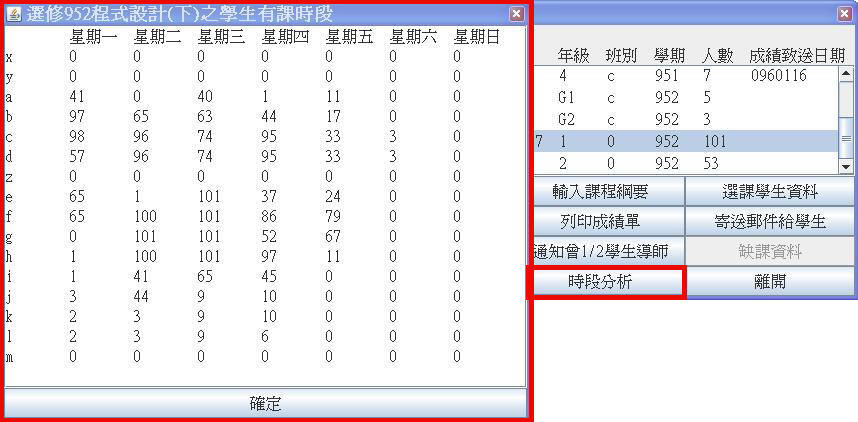

|
|
回到最上面
 |
 |